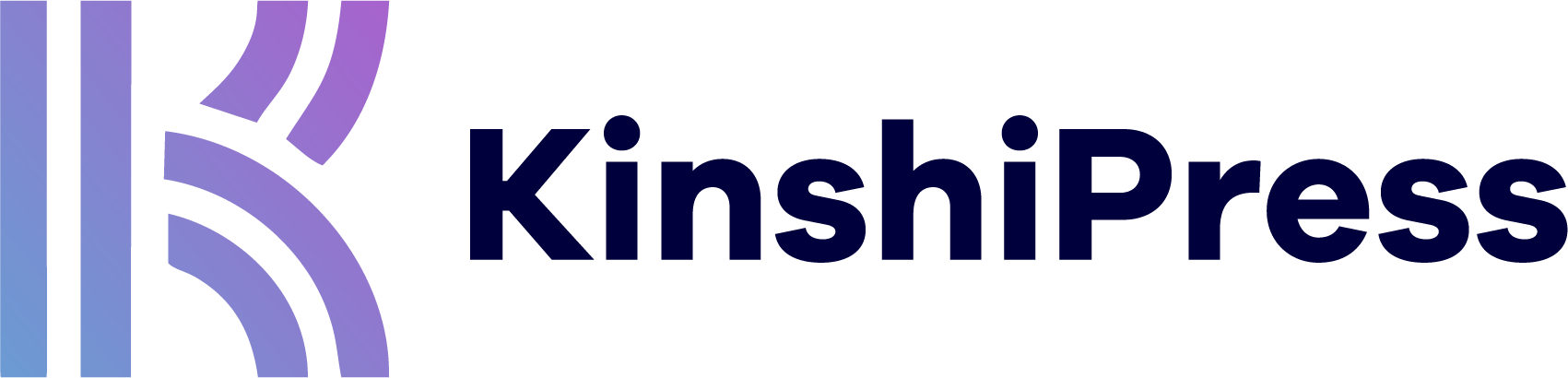Normally, on a WordPress site, users can edit unpublished and published content in the same way.
However, as a publisher, you know that there’s a big difference between editing unpublished and published content! It’s often important to approve changes to anything that is live on your website.
If you want approve changes to published content, then PublishPress Revisions is the right tool for you.
In this guide, I’m going to introduce you to the main features available in PublishPress Revisions. We talked about PublishPress Revisions elsewhere on KinshiPress, showing how to view all the revisions for all your content.
Feature #1. Submit content updates for approval
PublishPress Revisions gives your writer a safe space to work on content updates. After the content updates are done, they can submit their changes for review. This means that their changes will not be published automatically. Instead, the changes are stored in a “Revision Queue”. Once in the revision queue, the changes can be approved or rejected. This image below shows the “Submit” and “Approve” buttons available in PublishPress Revisions:

Feature #2. Schedule content updates
PublishPress Revisions can also schedule the content updates for the future. All you need to do is select a future date and click “Submit”. If the revision is approved, your changes will be published at the specified time. This image below shows several posts with the “Scheduled” status. Read more on scheduling content updates.

Feature #3. Revision management
PublishPress Revisions will give you a dedicated menu for revisions called “Revisions Queue”, which gives you a global view of what happened with the content of your website. In this menu, you can either edit, delete, preview, or compare the changes. Read more about the Revision Queue.

Feature #4. Compare current content and the new update
If you click “Compare” link in PublishPress Revisions you will be redirected to the comparison screen which will give you details about the content changed. The left side is the old version, and the right side is the new one. The green means that new content changes are being added to the new revisions. Read more about comparing revisions.

Feature #5. Frontend view of content updates
While if you click “Preview”, you will be redirected to the front-end view of what your content will look like. Here you will see a toolbar with many options that you can choose on what to do with the revisions. Read more about the frontend preview.

Feature #6. Email notification about the content updates
PublishPress Revisions will automatically send email notifications to users in the Editor and Administrator role whenever there is a revision submitted. There are quite a few of the settings provided by this plugin such as:
- Email the original Author when a Submitted Revision is approved
- Email the Revisor when a Scheduled Revision is published.
Read more about revisions notifications here.
Find out more about PublishPress Revisions
PublishPress Revisions a powerful plugin to control content changes or content updates in WordPress. It’s a useful plugin for website owners that have many writers and editors. Every change can be monitored and the quality of your content will not drop.
If you use page builders such as Elementor, Divi, or Beaver Builder, the Revisions Pro version has integration for those plugins. So make sure to check the Pro version here.
You can make this plugin more powerful by combining it with other PublishPress plugins such as PublishPress Permissions or PublishPress Capabilities. Make sure to check all of their plugins here which are specifically created to improve the content creation workflow on your WordPress site.